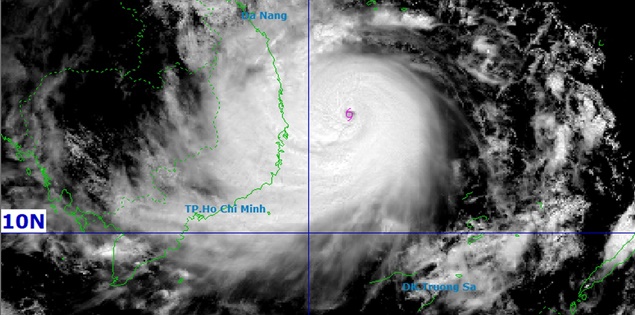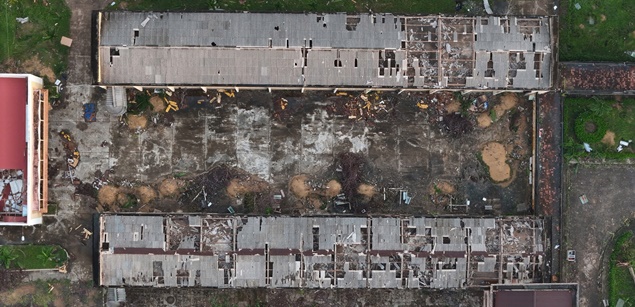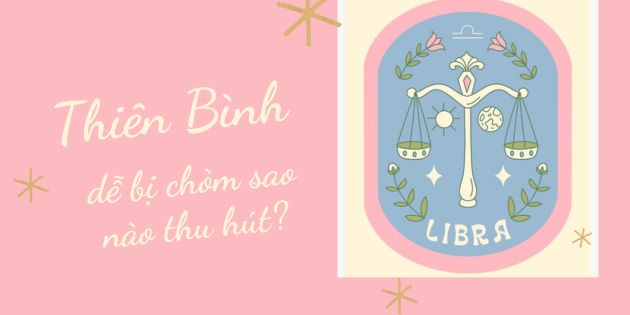Sao lưu icloud là gì? Toàn bộ những điều liên quan đến iCloud
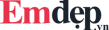 - Sao lưu icloud là gì? Toàn bộ những điều liên quan đến iCloud chính là nội dung mà bài viết dưới đây chúng tôi mang đến cho các bạn. Chắc hẳn hẳn tín đồ của Iphone cũng không còn xa lạ gì với cái tên iCloud nữa rồi. Nhưng cũng không phải ai cũng biết rõ về tính năng này của Iphone cũng nhưng những cách thức hoạt động của nó. Bài viết hôm nay chúng ta cùng nhau tìm hiểu toàn bộ những điều liên quan đến iCloud để bạn có thể sử dụng nó một cách tối ưu nhất nhé.
- Sao lưu icloud là gì? Toàn bộ những điều liên quan đến iCloud chính là nội dung mà bài viết dưới đây chúng tôi mang đến cho các bạn. Chắc hẳn hẳn tín đồ của Iphone cũng không còn xa lạ gì với cái tên iCloud nữa rồi. Nhưng cũng không phải ai cũng biết rõ về tính năng này của Iphone cũng nhưng những cách thức hoạt động của nó. Bài viết hôm nay chúng ta cùng nhau tìm hiểu toàn bộ những điều liên quan đến iCloud để bạn có thể sử dụng nó một cách tối ưu nhất nhé.
Sao lưu icloud là gì?

Apple tạo ra iCloud với mục đích chính là biến nó trở thành một dịch vụ lưu trữ thông tin người dùng trực tuyến.
Những thiết bị có hệ điều hành IOS sẽ dùng iCloud để giúp quản lý dễ dàng những thông tin của mình và tự chúng sẽ làm điều đó. Trên thiết bị iPad, Mac, iPhone, Apple TV và iTunes hoàn toàn cho phép người dùng sử dụng iCloud để xử lý có hiệu quả những thông tin có trong máy.
Khi có iCloud, nó sẽ giúp bạn kích hoạt tài khoản trên Iphone hoặc là Ipad mà không cần đến máy tính hỗ trợ. Thao tác đơn giản của bạn là bật điện thoại có hệ điều hành là IOS và đăng nhập vào PD Apple mà bạn đã tạo trước đó để thiết lập lên máy mới của bạn, chỉ đơn giản vậy thôi là mọi dữ liệu sẽ được chuyển đổi sang.
Bảo mật các thông tin cá nhân của bạn, kể cả những cuộc trò chuyện trên thiết bị điện thoại Iphone, Ipad. Từ đó khiến cho việc sao lưu iCloud nắm giữ một vai trò rất quan trọng của mọi người dùng hệ điều hành IOS.
Sao lưu iCloud hoạt động như thế nào?
ICloud tạo ra bản sao thông tin trên các thiết bị hệ điều hành IOS. Việc cài đặt tự động lưu trữ trên iCloud rất dễ dàng, chỉ cần thực hiện những bước sau đây.
Bước 1: Mở Settings chọn iCloud, tiếp tục chọn Storage & Backup
Bước 2: Thiết bị của bạn lúc này cần kết nối với mạng WiFi cũng như nguồn điện
Bước 3: Bước tiếp sau đây hãy đảm bảo đã khóa màn hình thiết bị của bạn
Bước 4: Kiểm tra lại thiết bị đó của bạn có còn thật sự đủ dung lượng trống trong tài khoản iCloud để sao lưu được mượt mà không. Lạy nhấn vào Settings chọn iCloud và nhấn Storage & Backup

Việc này giúp bạn sẽ tự động nhận được 5GB dung lượng lưu trữ . Tại đây nó sẽ lưu những bản có thể hiểu là bản copy iCloud, tài liệu sẽ được lưu trong iCloud Drive. Đối với hình ảnh và video của bạn thì sẽ được lưu trữ trong thư viện iCloud.
Nếu sử dụng hết dung lượng miễn phí bạn có thể xóa bớt những thứ không cần thiết hoặc mua thêm dung lượng điều được.
Xem và quản lý các bản sao lưu iCloud trên iPhone, iPad , Mac , máy tính chạy window
Cách để kiểm tra kiểm tra xem dung lượng lưu trữ khả dụng xem còn bao nhiêu dung lượng trên iPhone, iPad và iPad Touch của bạn.
Đối với iOS 10.3 trở lên bạn chọn nhấn vào “Cài đặt” sau đó nhấn vào “iCloud”. Tiếp tục sau đó nhấn vào “Bộ nhớ iCloud” hoặc có thể “Quản lý bộ nhớ”.
Còn đối đối với iOS 10.2 trở lên thì bạn hãy chọn nhấn vào Cài đặt tiếp đo nhấn chọn iCloud cuối cùng bấm chọn Bộ nhớ. Vậy là có thể kiểm tra được dung lưu trữ trên thiết bị của bạn rồi.
Quản lý dung lượng
Cách để quản lý dung lượng một cách hiệu quả, là bạn chỉ sao lưu dữ liệu thực sự cần thiết, hợp lý trong phạm vi dung lượng iCloud để không làm lãng phí dung lượng và tốn tiền vào việc mua dung lượng cho những thứ không cần thiết. Vậy nên bạn cần lưu ý những điều dưới đây.
Sao lưu những thứ thực sự quan trọng thông tin thực sự cần thiết các hoạt động sao lưu bao gồm các tài liệu, hình ảnh và video. Những thứ không thật sự cần thiết thì bạn nên tắt các bản sao lưu mà bạn không sử dụng.
Kích thước hình ảnh iCloud Photos sử dụng bộ nhớ iCloud của bạn để cập nhật tất cả ảnh và video trên các thiết bị của bạn. Bạn có thể tạo thêm dung lượng trên iCloud khi xóa ảnh và video mà bạn không còn cần từ ứng dụng Photos trên bất kỳ thiết bị nào của bạn.

- Tệp tin bạn có thể quản lý và xóa các tệp tin mà bạn lưu trữ trên iCloud Drive khỏi iPhone, iPad, iPod touch, Mac hoặc PC.
- Email Bạn có thể giải phóng dung lượng iCloud khi xóa email khỏi tài khoản email iCloud, hoặc di chuyển chúng từ iPhone, iPad hoặc iPod touch sang máy Mac…
- Tin nhắn Khi bạn sử dụng Tin nhắn trên iCloud, tất cả các tin nhắn văn bản và các tệp đính kèm mà bạn gửi và nhận sẽ sử dụng bộ nhớ iCloud của bạn.
Nâng cấp dung lượng đối với máy tính hệ điều hành Windows. Bằng cách mở ứng dụng iCloud cho Windows, tiếp theo chọn Dung lượng, sau đó chọn Mua Thêm Dung Lượng hoặc có thể là Thay Đổi Gói Dung Lượng tùy theo yêu cầu.
- Đối với máy tính MacBook bạn hãy chọn menu Apple tiếp theo đó chọn vào Tùy chọn hệ thống, lúc này nội dung hiển thị. Đối với macOS Catalina 10.15: bạn hãy vào ID Apple tiếp theo chọn iCloud cuối cùng chọn Quản lý. Đối với macOS 10.14 trở xuống thì bạn vào iCloud và tiếp theo chọn Quản lý.
- Đối với iPhone, iPad hoặc là iPod touch, bây giờ bạn vào Cài đặt sau đó chọn [tên của bạn] tiếp theo bạn chọn iCloud. Và bây giờ bạn vào ban Quản lý dung lượng, sau đó là chọn Thay đổi gói dung lượng mà bạn muốn.
Để hạ cấp dung lượng xuống bạn cũng làm theo những hướng dẫn sau đây. Trên máy tính hệ điều hành Windows thì bạn hãy chọn Vào ứng dụng iCloud cho Windows, lúc này chọn Dung lượng. Đến đây chọn Thay Đổi Gói Dung Lượng và tiếp theo Tùy chọn hạ cấp, rồi nhập mật khẩu ID Apple. Cuối cùng nhập Mức dung lượng mong muốn rồi nhấn Xong.
- Đối với máy tính MacBook bạn hãy nhấn Chọn menu Apple tiếp theo Tùy chọn hệ thống. Đối với macOS Catalina 10.15: thì bạn Chọn ID Apple rồi chọn Cloud tiếp theo Quản lý. Đối với macOS 10.14 trở xuống thì bạn Chọn iCloud rồi chọn Quản lý.
Sau đây bạn hãy nhìn phía trên bên phải, rồi bạn hãy chọn Thay đổi gói dung lượng. Lúc này bạn hãy bấm vào Tùy chọn hạ cấp hãy nhấn chọn nhập mật khẩu ID Apple, tiếp theo bấm Quản lý, rồi Chọn mức dung lượng muốn.
- Đối với iPhone, iPad hoặc iPod touch. Bạn hãy chọn vào Cài đặt nhấn [tên của bạn] và rồi chọn iCloud tiếp tục nhấn Quản lý dung lượng. Sau đó nhấn Thay đổi gói dung lượng, rồi chọn Tùy chọn hạ cấp, nhập mật khẩu ID Apple tiếp theo Chọn mức dung lượng bạn muốn.
iCloud Backup bao gồm những gì?
Nói chung iMessages, Tin nhắn văn bản và Thư thoại, Cài đặt thiết bị còn có Dữ liệu ứng dụng, Lịch sử mua hàng hay Ảnh được lưu trữ trong Thư viện ảnh đều là những thứ có trong iCloud Backup.
Không được lưu được trong Bản sao lưu iCloud của iPhone của bạn. Vậy nên nhớ rằng Ảnh, Ứng dụng, Nhạc, Sách, Trò chơi và các giao dịch mua khác đã tải xuống sẽ không được sao lưu.
Cách sao lưu icloud nhanh và đơn giản
Sao lưu icloud sang iphone mới

Trước tiên hãy đảm bảo rằng iCloud Backup được bật trong phần Cài đặt.
Vào phần Cài đặt chọn nhấn “tên của bạn”, tiếp tục nhấn vào iCloud, cuối cùng là Sao lưu iCloud. Đối với điều hành IOS 10.2 trở xuống thì bạn chỉ cần vào Cài đặt và sau đó nhấn chọn iCloud rồi chọn vào Sao lưu.
Đảm bảo những yếu tố cơ bản sau đó chính là: nguồn điện và Wifi luôn được kết nối với thiết bị của bạn, đảm bảo với chúng tôi rằng chắc chắn thiết bị của bạn bị khóa, cuối cùng là phải kiểm tra xem iCloud còn đủ dung lượng để sao lưu không. Vì mỗi thiết bị sẽ được cung cấp 5GB dung lượng lưu trữ để lưu trữ thông tin miễn phí.
Danh bạ, Lịch, Dấu trang hay Ghi chú, Thư điện tử, Ảnh đã được chia sẻ. Ngoài ra còn Thư viện ảnh iCloud , Ảnh của tôi, Dữ liệu về Sức khỏe, kể cả những tệp mà bạn đã lưu trữ trên iCloud Drive đều không có trong các thông tin lưu trữ trên iCloud. Chỉ có bản sao lưu bao gồm thông tin và những cài đặt lưu trữ trên thiết bị của bạn mới có bản sao lưu iPhone, iPad và iPod.
Những dữ liệu sẽ không được sao lưu trên iCloud cho thấy việc sử dụng mục Tin nhắn trong dữ liệu iCloud hay là kể cả bật Thư viện Ảnh iCloud vậy là những nội dung này cứ thế tự động được lưu trữ trên iCloud.
Nội dung bạn mua là bản sao lưu iCloud, nhưng không bao gồm phần nội dung. Những nội dung đã mua của bạn sẽ tự động được tải xuống lại từ App Store, iTunes Store hoặc iBooks Store khi bạn khôi phục từ bản sao lưu iCloud. Ngoài ra cũng có thể tải xuống tự động một số nội dung không ở mọi quốc ta. Vậy nên hãy tìm hiểu những thứ bạn có thể tải xuống từ iTunes tại quốc gia bạn, đương nhiên là cả những thứ có thể mua từ iTunes Store ở quốc gia của bạn.
Sao lưu iCloud bằng Itunes trên máy tính

Sử dụng cáp kết nối giữa thiết bị Apple để sao lưu dữ liệu thông qua iTunes trên máy tính của bạn. Mở khóa màn hình nếu như thiết bị này đặt mật khẩu, sau đó nhấn chọn mục “Tin cậy” là công việc bạn cần làm sau khi đã kết nối thiết bị Apple của mình với máy tính.
Lúc này bạn cần bật iTunes trên máy tính sau đó tiếp tục nhấn chọn thiết bị mà bạn xuất hiện biểu tượng ở góc trên phía bên trái của màn hình của thanh công cụ, chốt lại bằng việc chọn mục “Summary”.
Giờ đây bạn đã có thể nhìn được những thông tin về thiết bị của bạn gay tại cửa sổ phía bên phải đó. Ở đó sẽ có những thông tin liên quan đến số điện thoại, nhưng bản IOS của bạn cũng như số seri thiết bị đó.
Nếu bạn muốn tạo ra một bản sao lưu một lần thì hãy nhấn chọn This Computer việc này sẽ lưu được bản sao lưu iphone vào máy tính. Cuối cùng là nhấn chọn Back Up Now vậy là xong.
Lưu ý: Khi bạn sao lưu iTunes không giống với việc khi bạn sao lưu iCloud. Sao lưu iTunes là sao lưu một bản sao hoàn chỉnh nhất của bạn đối với tất cả các dữ liệu trên thiết bị. Sao lưu iTunes trên máy tính sẽ đưa thiết bị của bạn về đúng như trạng thái ban đầu nếu sau này bạn muốn khôi phục lại tất cả những dữ liệu
Cách xóa bản sao lưu iCloud trên iPhone:
Việc này đơn giản thôi bạn cũng có thể thực hiện tương tự trên iPad, Mac hay Windows. Hãy làm theo đúng những gì chúng tôi hướng dẫn bên dưới đây.
Bước 1: Mở thiết bị của bạn lên, chọn vào ứng dụng Setting iPhone / iPad. Sau đó nhấn vào hồ sơ của bạn ở trên màn hình sau và cuối cùng chọn chạm vào iCloud.
Bước 2: Bước tiếp theo là bạn sẽ nhấn Manage Storage theo chỉ báo iCloud Storage cuối cùng chạm vào Backup.
Bước 3: Ở bước này bạn chọn bản sao lưu mà bạn muốn xóa là được, sau đó thì bạn nhấn vào Delete.
Bước 4: Cuối cùng với thao tác đơn giản bấm vào Turn Off & Delete để xác nhận.
Lưu ý: Bất kỳ bản sao lưu nào bạn mà bạn muốn xóa đều có thể làm như hướng dẫn ở trên. Khi quay trở lại bạn sẽ thấy ngay được sự tiết kiệm dung lượng đã được phản ánh trong chỉ báo Lưu trữ iCloud. Có thể cũng sẽ phải đợi một vài phút nếu bạn không thấy giảm dung lượng ngay lập tức.
Trên đây là bài viết về mà chúng tôi đã chia sẻ chân thực tới các bạn về Sao lưu icloud là gì? Toàn bộ những điều liên quan đến iCloud. Mong rằng bài viết sẽ giúp bạn yêu thích hơn đề iCloud và tất cả những gì liên quan. Chúc các bạn mỗi ngày đều đón nhận được thêm nhiều kiến thức mới.
Linh Linh ( tổng hợp )
Nhanh tay nhận ngay quà tặng 300k!
Gói quà 300k dành riêng cho bạn khi đăng ký tích điểm MyPoint. Tích điểm cho mọi hoạt động nạp thẻ, mua sắm và nhận tin về đọc báo tích điểm sớm nhất