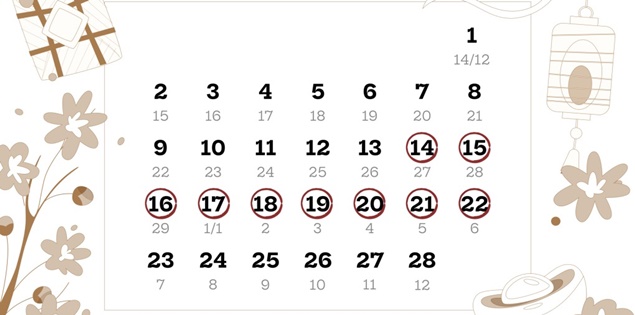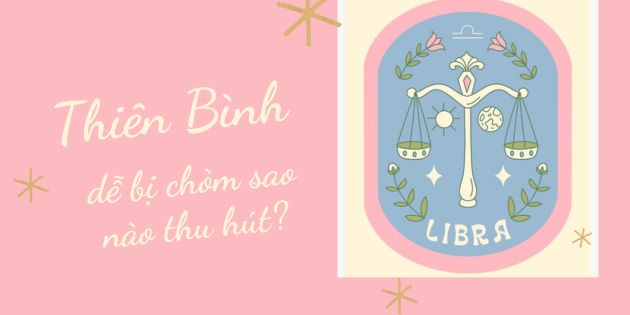Cách tạo cuộc họp trên microsoft team trên máy tính và điện thoại đơn giản
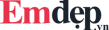 - Cách tạo cuộc họp trên microsoft team là câu hỏi được rất nhiều người quan tâm hiện nay. Microsoft team là một trong những ứng dụng trực tuyến tối ưu nhất hiện nay. Tuy nhiên vẫn không ít người chưa biết cách sử dụng nó ra sao, vậy hãy theo dõi bài viết dưới đây chúng tôi sẽ chia sẻ tới các bạn cách tạo cuộc họp microsoft team trên điện thoại và máy tính nhé.
- Cách tạo cuộc họp trên microsoft team là câu hỏi được rất nhiều người quan tâm hiện nay. Microsoft team là một trong những ứng dụng trực tuyến tối ưu nhất hiện nay. Tuy nhiên vẫn không ít người chưa biết cách sử dụng nó ra sao, vậy hãy theo dõi bài viết dưới đây chúng tôi sẽ chia sẻ tới các bạn cách tạo cuộc họp microsoft team trên điện thoại và máy tính nhé.
Cách tạo cuộc họp trên microsoft team trên máy tính
Sau đây chúng tôi sẽ chia sẻ tới các bạn các bước tạo cuộc học trên microsoft team trên máy tính một cách đơn giản nhất
Các bước tạo cuộc họp microsoft team trên máy tính
Bước 1: Các bạn hãy khởi động chạy phần mềm microsoft team

Bước 2: Sử dụng địa chỉ email để tiến hành đăng nhập phần mềm microsoft team

Bước 3: Tại giao diện microsoft team chọn mục nhóm ở thanh công cụ dọc phía bên trái rồi sau đó chọn nhóm muốn tổ chức cuộc họp.

Bước 4: Tại giao diện microsoft team nhóm vừa chọn nhấn biểu tượng Camera sẽ xuất hiện hộp thoại. Chọn họp ngay để có thể bắt đầu cuộc họp trực tuyến và các bạn cũng có thể hẹn ngày họp.

Bước 5: Sau đó hệ thống microsoft team sẽ tự động tạo cuộc họp với tất cả mọi người trong nhóm. Và nếu muốn kết thúc cuộc họp hãy rời khỏi cuộc họp.

Cách mời người tham gia họp microsoft team trên máy tính
Cách 1: Ở trên cùng bên phải tạo hộp bên dưới People rồi chọn nhập tên hay số điện thoại của người bạn muốn mời vào là xong.
Cách 2: Bạn có thể copy link cuộc họp và gửi cho người mà bạn muốn mời tham dự cuộc họp.
Những tính năng microsoft team trên máy tính
- Tính năng bật hộp thoại trò chuyện
- Tính năng chia sẻ màn hình
- Những tính năng khác biểu tượng 3 chấm
Cách tạo cuộc họp trên microsoft trên điện thoại
Nếu không có máy tính hoặc không muốn sử dụng microsoft team trên máy tính thì bạn có thể sử dụng trên điện thoại. Và cách tạo cuộc họp microsoft team trên điện thoại chỉ với vài bước đơn giản sau.
Bước 1: Các bạn khởi động ứng dụng microsoft team trên điện thoại

Bước 2: Tiến hành đăng nhập vào tài khoản microsoft team trên điện thoại

Bước 3: Nhấn chọn lịch tại thanh công cụ bên dưới và nhấn chọn tạo lịch để tiến hành cài đặt lịch hẹn cuộc họp.

Bước 4: Điền thông tin cuộc họp rồi sau đó nhấn chia sẻ lên kênh để chia sẻ cuộc họp của bạn.

Bước 5: Chọn kênh thực hiện cuộc họp và đặt thời gian để tổ chức cuộc họp, lúc này hệ thống microsoft team sẽ tự động tạo cuộc họp và dễ dàng tham gia nhấn vào hoàn thành là xong.

Bước 6: Chọn nhóm đã đặt lịch cuộc họp sẽ hiển thị thông báo cuộc họp, tiếp tục nhấn vào thông báo để mở hộp thoại tùy chọn chi tiết cuộc họp.

Bước 7: Bạn nhấn vào tham gia tiến hành cuộc họp, hiển thị trước giao diện cuộc họp rồi nhấn vào tham gia cuộc họp ngay.

Bước 8: Tại giao diện cuộc họp bạn có thể tùy chỉnh bật tắt quay video hoặc ghi âm giọng nói trên thanh công cụ phía dưới microsoft team. Nhấn biểu tượng kết thúc cuộc họp để tiến hành kết thúc trên thanh công cụ.

Vì sao nên sử dụng microsoft team
Dưới đây sẽ là một trong những lý do thuyết phục vì sao mà bạn lại nên sử dụng microsoft team để phục vụ vào công tác giảng dạy và học tập.
- Độ bảo mật microsoft team cược cao: Microsoft team có thể truy cập trên web có thể cài được trên máy tính, tải trên di động. Nhưng để có thể dùng một cách thuận tiện nhất và sử dụng các tính năng microsoft team thì khuyên các bạn nên cài đặt và sử dụng trên máy tính của mình.
- Được tích hợp nhiều công cụ làm việc từ microsoft team: Không chỉ có khả năng thực hiện cuộc họp qua video call, lưu trữ tài liệu bài giảng mà ứng dụng còn được tích hợp thêm công cụ văn phòng giúp tối ưu công việc lên cao nhất nâng cao hiệu quả giảng dạy và học tập,.
- Được dùng miễn phí trong 6 tháng: microsoft team được phát hành vào năm 2018 với phiên bản có phí và miễn phí. Tuy nhiên từ đầu 2020 phiên bản trả phí này được phát hành miễn phí cho người dùng trong vòng 6 tháng để hỗ trợ cộng đồng.
Trên đây là bài viết về cách tạo cuộc họp trên microsoft team team cho máy tính và trên điện thoại. Hy vọng bài viết có ích cho các bạn trong công tác giảng dạy và học tập của mình. Cảm ơn các bạn chúc các bạn luôn thành công trên con đường sự nghiệp của minh nhé.
Linh Linh ( tổng hợp )
Nhanh tay nhận ngay quà tặng 300k!
Gói quà 300k dành riêng cho bạn khi đăng ký tích điểm MyPoint. Tích điểm cho mọi hoạt động nạp thẻ, mua sắm và nhận tin về đọc báo tích điểm sớm nhất